Sebagai seseorang yang hidup di era tekonologi seperti saat ini memang tidak lepas dari pekerjaan yang berhubungan dengan laptop atau komputer.
Pekerjaan yang dilakukan biasanya menggunakan Microsoft Word dan terkadang perlu dikonversi menjadi PDF agar mempermudah orang lain untuk membaca dan memahami isi dari file tersebut.
Bahkan, tak sedikit bos yang meminta anak buahnya untuk mengubah format file sebelum mengirimkannya kepada atasan mereka.
Wah, rupanya sudah menjadi kebiasaan atau bahkan keharusan ya?
Bagi pengguna Ms. Office 2010 ke atas, tentu akan sangat mudah untuk menyimpan file DOCX ke PDF karena telah memiliki fitur lengkap yang dapat digunakan kapan saja.
Namun, jika Anda merupakan pengguna Ms. Office 2007 atau Ms. Office 2003, Anda harus menggunakan opsi lain untuk mengubah file DOCX menjadi PDF.
Eits, jangan khawatir! Ada beberapa software dan aplikasi yang dapat digunakan untuk mengubah file Word menjadi PDF baik secara online maupun offline, dari mulai gratis hingga berbayar.
Kemungkinan besar beberapa diantaranya sudah berada di laptop maupun komputer yang saat ini digunakan, bahkan ada yang menyediakan fitur mengedit file.
Penasaran bukan aplikasi dan software apa saja yang dimaksud dan bagaimana cara menggunakannya?
Simak ulasan berikut dan ketahui berbagai cara konversi file DOCX menjadi PDF dengan mudah!
1. Menyimpan File DOCX ke PDF di Microsoft Word
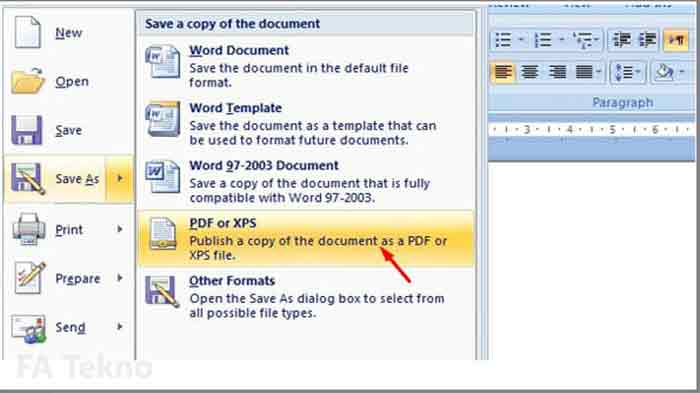
Bagi pengguna Microsoft Office 2010 ke atas, untuk menulis dan mengedit dokumen dapat menggunakan pilihan dalam menyimpan file untuk format PDF.
Cara yang dapat dilakukan adalah membuka dokumen Word yang ingin diubah ke PDF, kemudian klik “File” dan pilih “Save as”.
Setelah itu, pada bagian “Save as type”, pilih PDF (*.pdf) dan ubah nama dokumen bila perlu lalu klik “Save”.
Meski setelah konversi selesai dan tampilan akan kembali ke halaman dokumen Word, file PDF yang telah tersimpan dapat dibuka di folder tempat file tersebut tersimpan.
Kemudian Anda dapat mengakses file PDF sesuai dengan software viewer pilihan yang telah terinstal didalam laptop atau komputer Anda.
Cukup mudah dan cepat bukan?
2. Menggunakan Software WPS Office
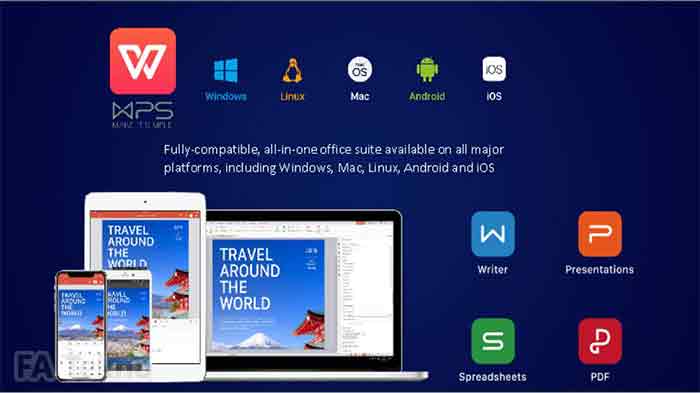
Sebagai penikmat teknologi, kita tahu bahwa untuk meng-install Microsoft Office original kita perlu merogoh kocek yang terbilang cukup tinggi.
Namun daripada menggunakan aplikasi bajakan secara gratis yang nantinya dapat mengganggu sistem dalam komputer, Anda dapat memanfaatkan software WPS Office yang dapat Anda unduh secara gratis.
Software yang dikembangkan oleh Kingsoft ini menawarkan tiga aplikasi, yakni Writer, Spreadsheets, dan Presentation.
Setiap aplikasi tersebut kompatibel dengan file Microsoft Word, Excel, hingga Powerpoint dan memiliki fitur yang hampir sama dengan Microsoft Office, salah satunya dapat mengonversi file DOCX ke PDF.
Bagaimana caranya?
Pertama, buka file DOCX yang ingin diubah ke PDF.
Kemudian klik “Menu” lalu pilih “Export to PDF” dan centang file serta pilih halaman yang ingin disimpan menjadi PDF.
Tidak hanya itu, pada halaman ini Anda juga dapat mengubah nama file.
Namun, perlu diingat bahwa meski kompatibel dengan file yang berasal Microsoft Word, font yang sebelumnya digunakan dapat berubah karena bisa saja tidak tersedia di WPS Office.
Menariknya, walaupun saat penyimpanan dapat mengubah font, WPS Office memiliki fitur mengubah PDF ke Word dan dapat menyimpan file secara otomatis apabila file sebelumnya terhapus maupun hilang.
Bisa menjadi opsi yang bagus untuk mengonversi file bukan?
3. Konversi Menggunakan Google Drive
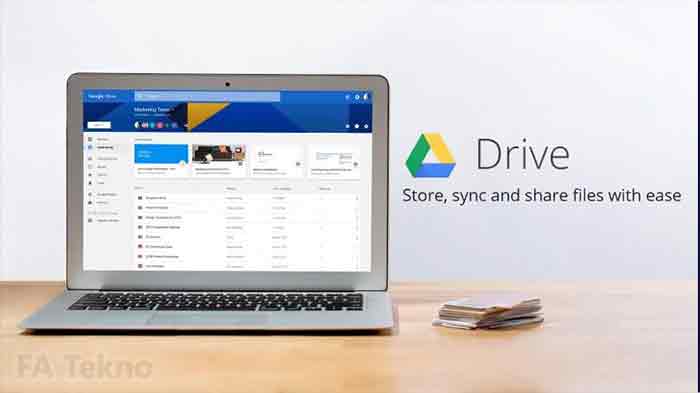
Di era digital seperti saat ini, bukan sesuatu yang mengherankan jika setiap orang memiliki akun Google yang digunakan untuk mengirim serta menerima pesan maupun dokumen penting via Gmail.
Namun, tahukah Anda jika akun Google memiliki fungsi lain?
Yup, selain untuk mengakses Gmail, pengguna akun Google juga dapat melakukan konversi file DOCX menjadi PDF menggunakan Google Drive.
Tidak jauh berbeda dengan WPS Office, layanan dengan basis cloud tersebut juga menyediakan tiga aplikasi yakni Docs, Sheets, dan Slides yang kompatibel dengan file dari Microsoft Office.
Sayangnya, untuk menggunakan Google Drive Anda harus memastikan bahwa laptop atau komputer Anda telah terkoneksi dengan jaringan internet.
Setelah terkoneksi dengan internet, Anda harus mengunggah file DOCX yang ingin diubah menjadi PDF ke Google Drive.
Kemudian klik tombol kiri mouse sebanyak dua kali pada file yang akan di-convert, lalu klik kanan dan pilih “Open with Google Docs”.
Setelah itu, klik “File” dan arahkan kursor ke “Download” lalu pilih “PDF Document (.pdf)” dan dokumen akan terunduh secara otomatis.
Tidak hanya itu, Google Drive juga menawarkan fitur mengubah file PDF kembali menjadi Word dengan cara yang lebih mudah dibandingkan dengan mengubah Word kedalam file PDF.
Caranya hanya dengan klik kanan pada mouse lalu pilih “Open with” kemudian pilih “Google Docs”.
Dokumen yang dikehendaki akan secara otomatis terbuka dalam format yang dapat di-edit seperti file Word dan dapat diunduh dalam format DOCX.
Namun, kekurangannya adalah file tersebut hasilnya tidak selalu rapi jika file yang bersangkutan terdapat banyak gambar dan elemen desain lainnya.
4. Manfaatkan Fitur Export LibreOffice

Software LibreOffice merupakan alternatif pengganti Ms.Office yang dapat digunakan secara gratis.
Salah satu fitur yang dapat dimanfaatkan dalam software ini adalah kemampuannya untuk mengubah dokumen Word ke PDF.
Cara yang dapat dilakukan adalah jalankan terlebih dahulu aplikasi LibreOffice.
Kemudian dari “Menu” pilih “Open” dan cari dokumen Word yang ingin dikonversi menjadi PDF.
Setelah dokumen terbuka, kemudian pilih ikon “Export” yang berada di menu bar, selanjutnya ganti nama file tersebut bila perlu dan pilih “Save”.
5. Unduh Aplikasi Foxit Reader
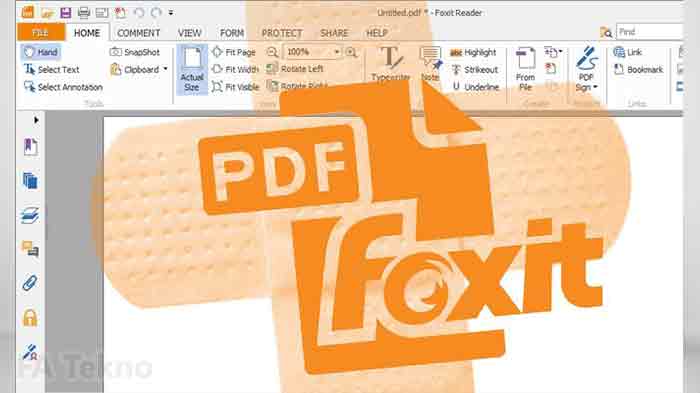
Foxit Reader merupakan salah satu aplikasi yang digunakan untuk membuka file dalam format PDF.
Namun, aplikasi tersebut memiliki beberapa fitur menarik, salah satunya adalah dapat digunakan untuk melakukan konversi file Word menjadi PDF.
Cara yang dapat dilakukan adalah dengan mengunduh aplikasi Foxit Reader terlebih dahulu.
Setelah penginstalan selesai, buka Windows Explorer dan cari dokumen Word yang akan Anda konversi ke PDF.
Kemudian klik kanan lalu pilih “Convert to PDF in Foxit Reader” dan tunggu hingga Foxit Reader terbuka dan dokumen yang telah dikonversi terlihat sempurna.
Untuk melakukan penyimpanan dokumen yang telah dikonversi, pilihlah menu “Save”.
Tidak hanya itu, aplikasi ini juga dapat mengubah gambar (jpg) menjadi PDF melalui langkah yang sama.
Cukup simple dan mudah digunakan bukan?
6. Convert Melalui Website
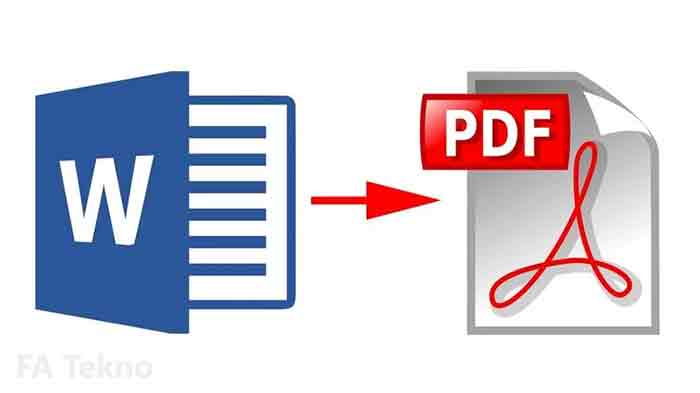
Alternatif selanjutnya yang dapat dicoba apabila Anda tidak memiliki Microsoft Office dan tidak ingin menginstal aplikasi atau software tambahan adalah lakukan convert secara online.
Ya, saat ini telah tersedia berbagai situs Word ke PDF converter yang dapat digunakan apabila laptop maupun komputer Anda telah terhubung dengan jaringan internet.
Salah satu situs yang dapat Anda gunakan adalah Freed PDF Convert (freedpdfconvert.com).
Langkah pertama yang harus Anda lakukan tentu saja menuju halaman website tersebut kemudian pilih tombol “Select File” lalu cari file DOCX dari perangkat untuk di-upload.
Langkah berikutnya, pilih “Convert” dan tunggu hingga seluruh proses konversi selesai.
Apabila proses upload dan konversi telah selesai, pilih “Download” dan hasilnya akan tersimpan ke perangkat Anda.
Itulah beberapa cara yang dapat Anda gunakan untuk melakukan konversi file DOCX ke PDF baik secara online maupun offline.
Tertarik untuk mencobanya?
Lakukan segera dan rasakan sendiri manfaatnya!